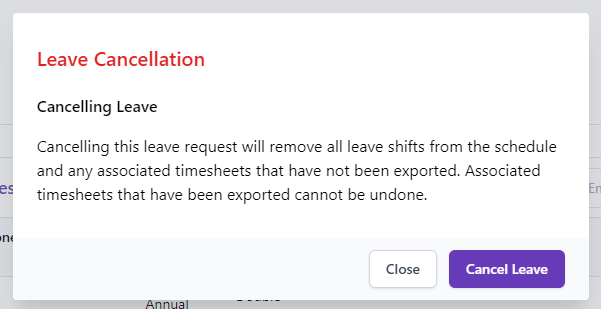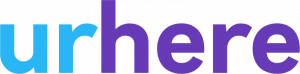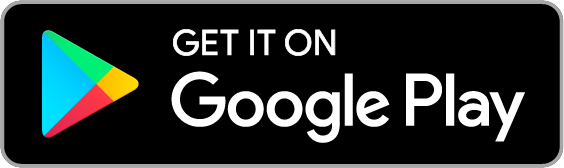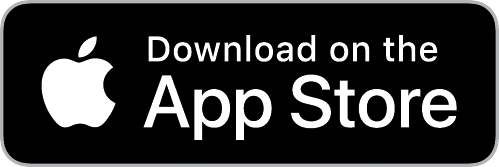Leave requests are a digital leave form that can be easily approved or denied and added to your schedule/roster.
Submitting a Leave Request #
Employee’s can submit leave requests by navigating to the “Me” tab using the “Leave Manager” tool in the Urhere mobile app. To read more about how employee’s submit leave, click here.
Manually Submitting a Leave Request on behalf of an Employee #
Managers can submit a leave request on behalf of an Employee by browsing to Account > Leave Manager.
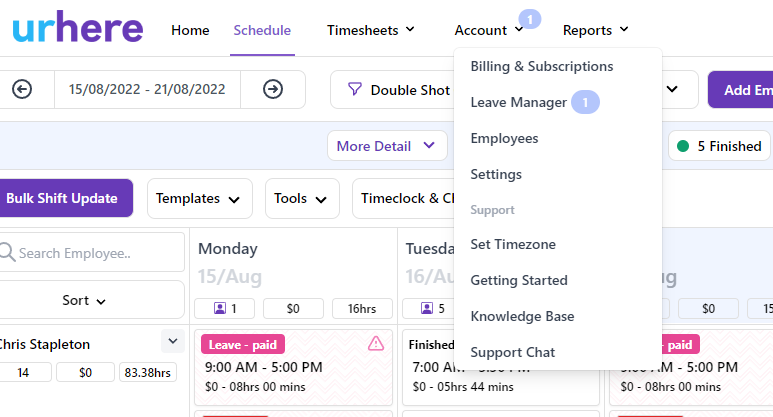
Adding a Leave Request
Click on the “Add Leave” button on the top left hand corner of the Leave Manager page.
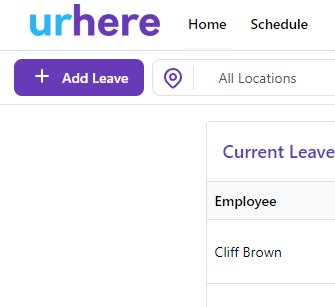
Once you have clicked the Add Leave button, you will be presented with a Leave Request form.
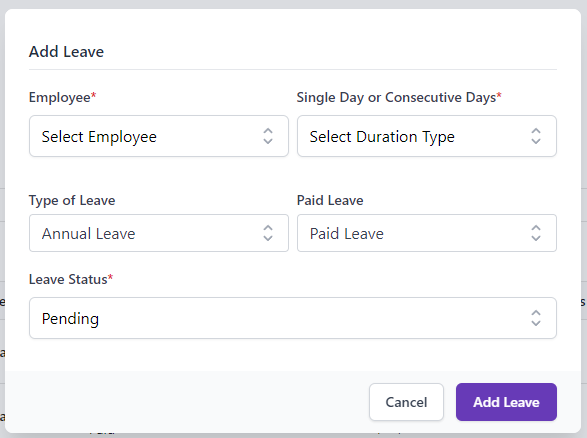
Selecting Duration Type
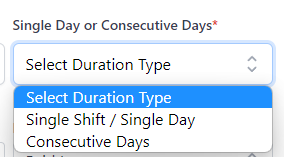
- Single Shift / Single Day
- This option should be selected when the is only a single shift or day that is required for leave. For example, 1pm to 5pm on Monday, 12th of August.
- Consecutive Days
- Use this option when the leave request for multiple shifts or multiple days. You can remove days from the selected range later in the process (this is explained below).
Single Day Leave Shift Duration
Single day duration settings are quite straight forward and similar to the Add Leave interface on the Schedule.
Simply select the start day and time for the shift. For leave that starts and finishes on the same day, select the same finish date as the start. For leave shifts that are overnight, choose the proceeding date for the finish date.
Consecutive Day Leave Duration
When entering a Leave Request for consecutive days, you need to select the Start and End of the Leave Date Range. For Example, if selecting 1 working week, select Monday’s date and end with Friday’s.
For date ranges that span over multiple weeks, you can keep or uncheck the “Exclude Weekends” toggle. This not include weekends days between the dates selected.
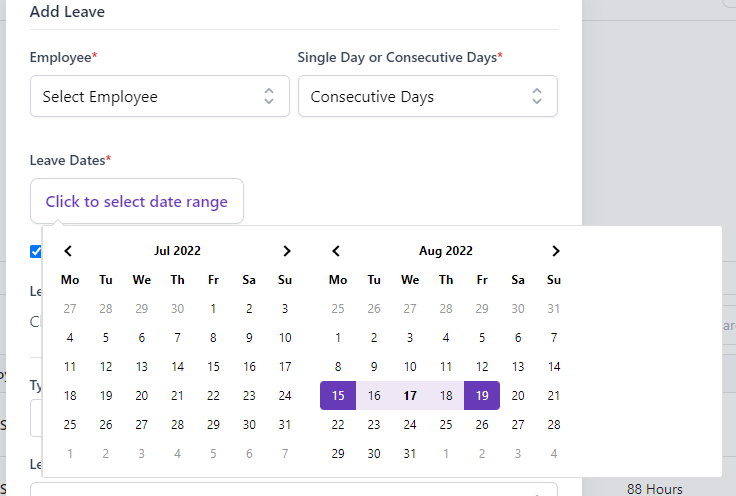
Time & Day Adjustment for Consecutive Leave
If not all days are required, or hours are required on the days selected, you can adjust each day by selected the times and dates for the day in question:
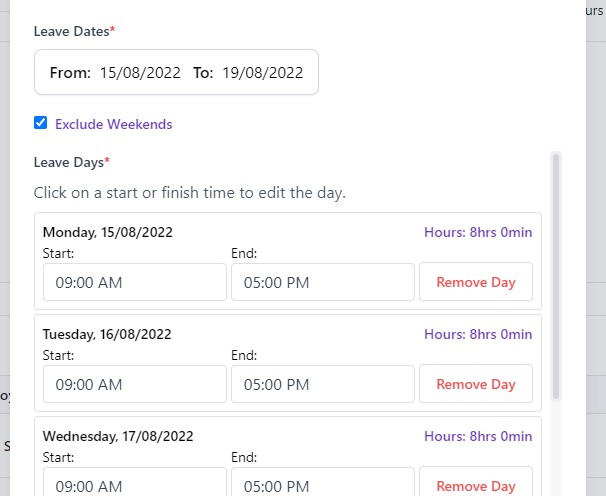
Leave Types & Status
Ensure you select the appropriate leave types for the request. If there is a leave type that you business requires, please contact support.
When adding a leave request manually, you can select the appropriate status. Setting the leave status to approved, a notification will be sent to the employee alerting them of this request. It will also add these shifts to your schedule & will create the appropriate timesheets.
Approving & Rejecting Leave Requests #
When a leave request is submitted, you will be alerted by email and you will have a notification in the Urhere platform.
To view the leave request, navigate to Account > Leave. At the top of the page is the outstanding requests.
Viewing the details of a Leave Request
To view the details of a leave request, click on “Manage” and then click “Request Details”.
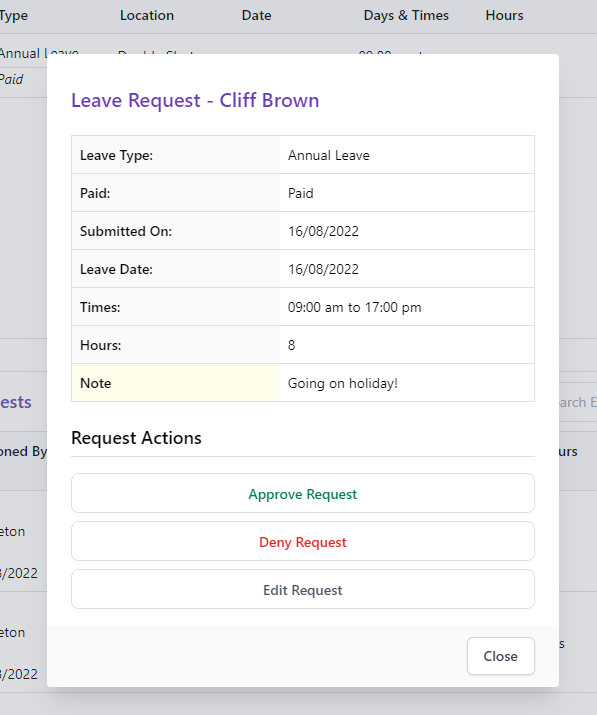
If required, you may edit the Leave Request. Please see “Manual Leave Submissions” above for information on Editing a leave request.
Approve Request
When you approve a request, the following actions are performed:
- The employee will be notified via email & a notification will be sent to their mobile device
- Shifts & Timesheets will be created and your schedule / roster will be updated
You may enter a note on the Leave Request when approving. This note is visible to the employee.
Once approved, the request will be moved to to the previous request screen.
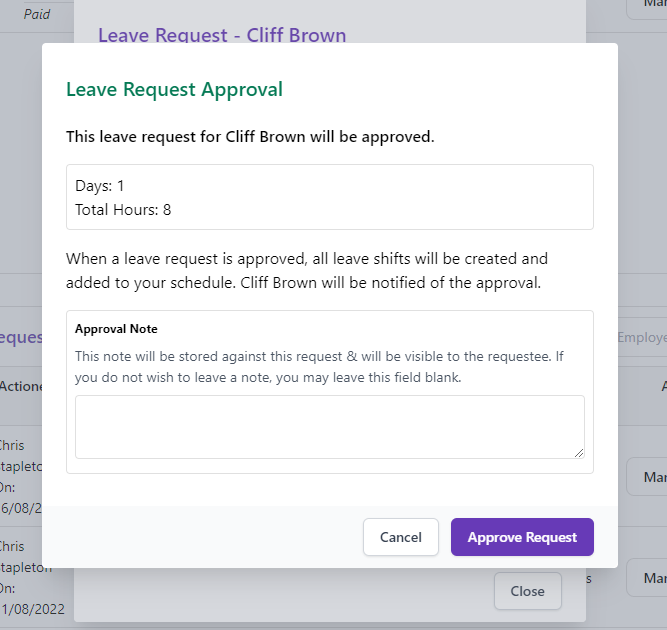
Rejecting a Request
When you rejected a request, the leave will be marked as “Rejected” and the employee will be notified.
If you have rejected a leave request in error, you can “Re-Approve” the request by clicking “Manage” in the previous requests.
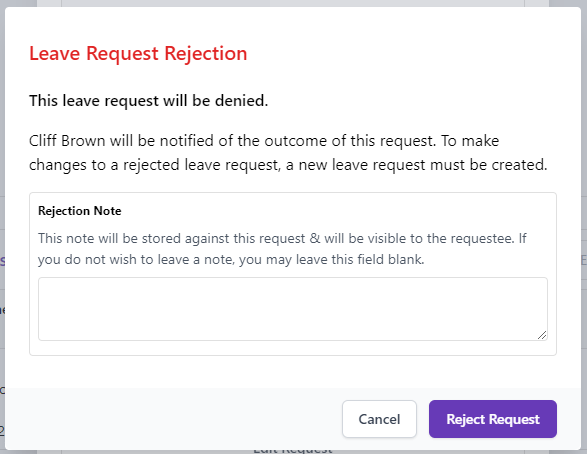
Cancelling a Leave Request #
To cancel an approved Leave Request, simply find the Leave Request in in the Previous Request system and click “Undo Approval” the request.
When leave is cancelled, the following occurs:
- Non exported timesheets and shifts related to the leave request will be removed.
- The employee will be alerted & the status of the leave request will be updated.